How to Manage Your United Airlines Booking Online
United Airlines Booking Manage
Managing your United Airlines booking online is a convenient and hassle-free way to handle your travel plans. Whether you need to make changes to your itinerary, select seats, add special services, or check your flight status, United Airlines provides a user-friendly online platform that allows you to manage your booking with ease. In this guide, we will walk you through the step-by-step process of managing your United Airlines booking online.
Step 1: Visit the United Airlines manage booking Website
To begin managing your booking online, visit the official United Airlines website. Open your preferred web browser and enter "United Airlines manage booking" in the address bar. Press Enter, and you will be directed to the United Airlines homepage.
Step 2: Log In to Your Account
If you already have a United Airlines MileagePlus account, click on the "Sign In" button located at the top right corner of the homepage. Enter your MileagePlus number or username and your password, and then click on the "Sign In" button. If you don't have an account, click on the "Join Now" link to create one.
Step 3: Access Your Bookings
Once you are logged in, locate the "My Trips" or "My Reservations" tab on the homepage. Click on it to access your bookings. If you have multiple bookings, they will be displayed in a list format.
Step 4: Select the Booking You Want to Manage
From the list of bookings, select the one you want to manage. Click on the booking reference number or the associated details to access the specific booking information.
Step 5: Manage Your Booking
After selecting your booking, you will be redirected to a page where you can manage various aspects of your reservation. Here are some common actions you can perform:
a) View Itinerary: To review your flight details, including departure and arrival times, layovers, and flight numbers, click on the "View Itinerary" or "Flight Details" option.
b) Change Flights: If you need to modify your travel dates, times, or destinations, look for the "Change Flights" or "Modify Reservation" option. Click on it, and you will be guided through the process of selecting new flights based on your preferences and availability.
c) Select Seats: To choose specific seats for your flights, click on the "Select Seats" or "Choose Seats" option. Depending on your fare class and flight availability, you may be able to select seats free of charge or for an additional fee.
d) Add Special Services: If you require special assistance or services such as wheelchair assistance, extra legroom seats, or in-flight meals, look for the "Add Special Services" or "Manage Services" option. Follow the prompts to customize your travel experience.
e) Upgrade Your Seat: If you're interested in upgrading your seat to a higher class, such as Business or First Class, check for the "Upgrade Seat" or "Upgrade Options" button. United Airlines offers various upgrade options, including using miles, PlusPoints, or paying for an upgrade.
f) Check Flight Status: To stay updated on the status of your flight, click on the "Flight Status" or "Check Status" option. You can view real-time information about departure and arrival times, gate numbers, and any delays or cancellations.
Step 6: Save Changes and Confirm
After making any desired changes or updates to your booking, review the modifications carefully. Ensure that all details are correct before proceeding. Once you are satisfied, save the changes and confirm your updated booking.
Step 7: Obtain Confirmation
After confirming your changes, United Airlines will provide you with a new confirmation number or an updated itinerary. Take note of this information and save it for future reference. You may also receive an email confirmation
.jpg)

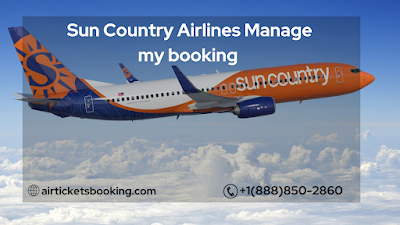

Comments
Post a Comment